无插件Vim编程技巧
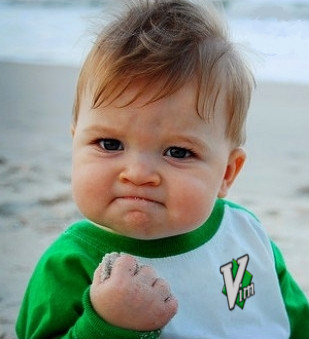 相信大家看过《简明Vim教程》也玩了《Vim大冒险》的游戏了,相信大家对Vim都有一个好的入门了。我在这里把我日常用Vim编程的一些技巧列出来给大家看看,希望对大家有用,另外,也是一个抛砖引玉的过程,也希望大家把你们的技巧跟贴一下,我会更新到这篇文章中。另外,这篇文章里的这些技巧全都是vim原生态的,不需要你安装什么插件。我的Vim的版本是7.2。
相信大家看过《简明Vim教程》也玩了《Vim大冒险》的游戏了,相信大家对Vim都有一个好的入门了。我在这里把我日常用Vim编程的一些技巧列出来给大家看看,希望对大家有用,另外,也是一个抛砖引玉的过程,也希望大家把你们的技巧跟贴一下,我会更新到这篇文章中。另外,这篇文章里的这些技巧全都是vim原生态的,不需要你安装什么插件。我的Vim的版本是7.2。
目录
浏览代码缓冲区窗口分屏浏览分屏同步移动Tab页浏览目录保存会话Quickfix关键字补全其它技巧字符相关缩进相关复制粘贴相关光标移动相关读取Shell命令相关vim的终级插件
浏览代码
首先,我们先从浏览代码开始。有时候,我们需要看多个文件,所以,传统的做法是,我们开多个tty终端,每个tty里用Vim打开一个文件,然后来回切换。这很没有什么效率。我们希望在一个Vim里打开多个文件,甚至浏览程序目录。
浏览目录的命令很简单:(你也可以直接vim一个目录)
:E
注意,是大写。于是,你会看到下面这样的界面:
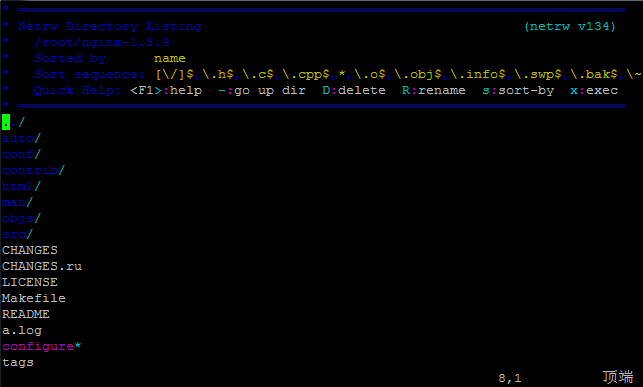
这个界面中,你可以用 j, k 键上下移动,然后回车,进入一个目录,或是找开一个文件。你可以看到上面有一堆命令:
【 – 】 到上级目录
【D】删除文件(大写)
【R】改文件名(大写)
【s】对文件排序(小写)
【x】执行文件
当然,打开的文件会把现有已打开的文件给冲掉——也就是说你只看到了一个文件。
如果你要改变当前浏览的目录,或是查看当前浏览的目录,你可以使用和shell一样的命令:
:cd
:pwd – 查看当前目录
缓冲区
其实,你用:E 浏览打开的文件都没有被关闭,这些文件都在缓冲区中。你可以用下面的命令来查看缓冲区:
:ls
于是,在你的Vim下,你会看到如下界面:

你可以看到Vim打开了四个文件,编号是4,5,6,7,如果你要切换打开的文件,这个时候,你不要按回车(按了也没事,只不过按了就看不到:ls输出的buffer列表了),你可以使用下面的命令切换文件(buffer后面的4表示切到4号文件也就是src/http/ngx_http.c):
:buffer 4
或是:
:buffer src/http/ngx_http.c
注意,
你可以像在Shell中输入命令按Tab键补全一样补全Vim的命令。
也可以用像gdb一样用最前面的几个字符,只要没有冲突。如:buff
你还可以动用如下命令,快速切换:
:bnext 缩写 :bn
:bprevious 缩写 :bp
:blast 缩写 :bl
:bfirst 缩写 :bf
上图中,我们还可以看到5有一个%a,这表示当前文件,相关的标记如下:
– (非活动的缓冲区)
a (当前被激活缓冲区)
h (隐藏的缓冲区)
% (当前的缓冲区)
# (交换缓冲区)
= (只读缓冲区)
+ (已经更改的缓冲区)
窗口分屏浏览
相信你在《Vim的窗口分屏》一文中,你已经知道了怎么拆分窗口了。其实,我更多的不是用拆分窗口的命令,而是用浏览文件的命令来分隔窗口。如:
把当前窗口上下分屏,并在下面进行目录浏览:
:He 全称为 :Hexplore (在下边分屏浏览目录)
如果你要在上面,你就在 :He后面加个 !,
:He! (在上分屏浏览目录)
如果你要左右分屏的话,你可以这样:
:Ve 全称为 :Vexplore (在左边分屏间浏览目录,要在右边则是 :Ve!)
下图是分别用:He 和 :Ve搞出来的同时看三个文件:
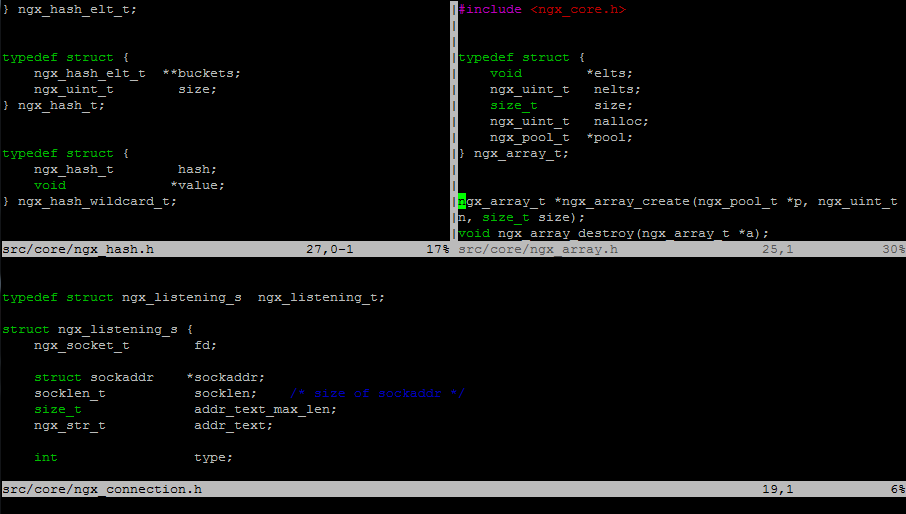
在分屏间的跳转和切换在《Vim的窗口分屏》一文中提过了:先按Ctrl + W,然后按方向键:h j k l
分屏同步移动
要让两个分屏中的文件同步移动,很简单,你需要到需要同步移动的两个屏中都输入如下命令(相当于使用“铁锁连环”):
:set scb
如果你需要解开,那么就输入下面的命令:
:set scb!
注:set scb 是 set scrollbind 的简写。
Tab页浏览目录
分屏可能会让你不爽,你可能更喜欢像Chrome这样的分页式的浏览,那么你可以用下面的命令:
:Te 全称是 :Texplorer
下图中,你可以看到我用Te命令打开了三页,就在顶端我们可以可以看到有三页,其中第一页Tab上的数字3表示那一页有3个文件。
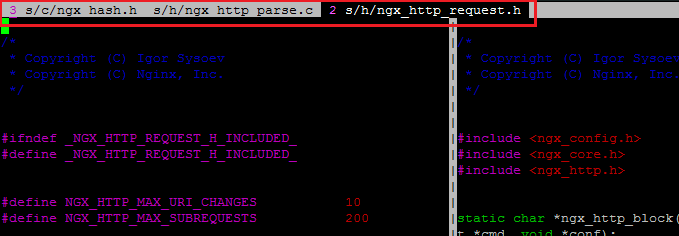
我们要在多个Tabe页中切换,在normal模式下,你可以使用下面三个按键(注意没有冒号):
gt – 到下一个页
gT – 到前一个页
{i} gt – i是数字,到指定页,比如:5 gt 就是到第5页
你可以以使用 【:tabm {n}】来切换Tab页。
gvim应该是:Ctrl+PgDn 和 Ctrl+PgUp 来在各个页中切换。
如果你想看看你现在打开的窗口和Tab的情况,你可以使用下面的命令:
:tabs
于是你可以看到:
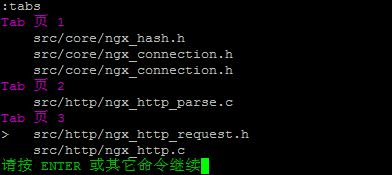
使用如下命令可以关闭tab:(当然,我更喜欢使用传统的:q, :wq来关闭)
:tabclose [i] – 如果后面指定了数字,那就关闭指定页,如果没有就关闭当前页
最后提一下,如果你在Shell命令行下,你可以使用 vim 的 -p 参数来用Tab页的方式打开多个文件,比如:
vim -p cool.cpp shell.cpp haoel.cpp
vim -p *.cpp
注:如果你想把buffer中的文件全转成tab的话,你可以使用下面的命令
:bufdo tab split
保存会话
如果你用Tab或Window打开了好些文件的文件,还设置了各种滚屏同步,或是行号……,那么,你可以用下面的命令来保存会话:(你有兴趣你可以看看你的 mysession.vim文件内容,也就是一个批处理文件)
:mksession ~/.mysession.vim
如果文件重复,vim默认会报错,如果你想强行写入的话,你可以在mksession后加! :
:mksession! ~/.mysession.vim
于是下次,你可以这样打开这个会话:
vim -S ~/.mysession.vim
保存完会话后,你也没有必要一个一个Tab/Windows的去Close。你可以简单地使用:
:qa – 退出全部
:wqa -保存全部并退出全部
Quickfix
假如我们有一个hello.cpp文件和一个makefile,于是我们可以直接在vim下输入 :make , 于是就可以make这个hello.cpp文件,如果出错了,我们需要按回车返回,这个时候,我们可以使用下面的命令来把出错显到在vim的分屏中:
:cw
于是,就会出现下面右边的那个样子:(是不是看上去和我一样很帅?)
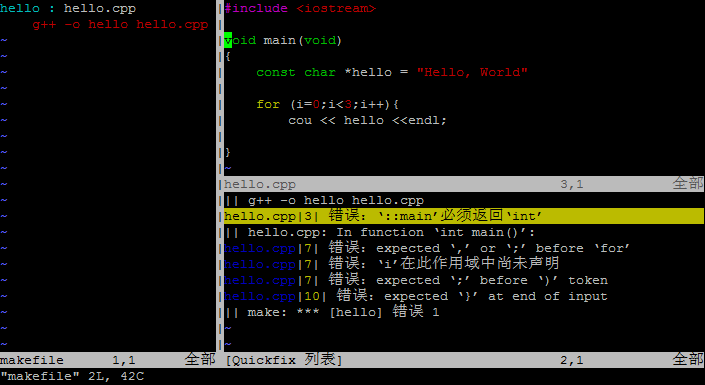
上图中左边是我的makefile,右边是我的错误百出的源代码,右边下面是quickfix窗屏。你可以看到quickfix窗屏指向的第一个错误已经定位到我们相就错误的文件行上了。
你可以使用像浏览文件那样用j, k在quckfix窗屏中上下移动到相应的错误上然后按回车,然后就可以在上面的窗屏里定位到相应的源文件的代码行。但是,如果是这样的话, 你要定位下一条错误还得用Ctrl +W 回到quickfix屏中来然后重复来过。
你可以使用下面的命令而不用回到quickfix中来:
:cp 跳到上一个错误
:cn 跳到下一个错误
:cl 列出所有错误
:cc 显示错误详细信息
下面我们来看另一个quickfix的功能。
如果你用过vim的cscope插件,你就知道cscope可以用来查找相当的代码,但cscope需要事先生成一个数据库,对一些简单的查找,其实,我们用vim的grep命令就可以了,不需要专门为之生成数据库。vim的grep命令和shell的几乎一样。
我们来看个例子:
比如我们正在浏览nginx的代码,这时,我想看看哪里用到了nginx的NGX_HTTP_VAR_INDEXED宏。于是,我可以在vim里输入如下的命令:
:grep -r –include=”*.[ch]” NGX_HTTP_VAR_INDEXED src/
上面这个命令意思是递归查询src目录下所有的.c和.h文件,其中包括NGX_HTTP_VAR_INDEXED宏。然后,你就会看到vim到shell里去执行并找到了相关的文件,按回车返回vim后,别忘了用 【:cw 】把grep的输出取回来,于是我们就有下面的样子:
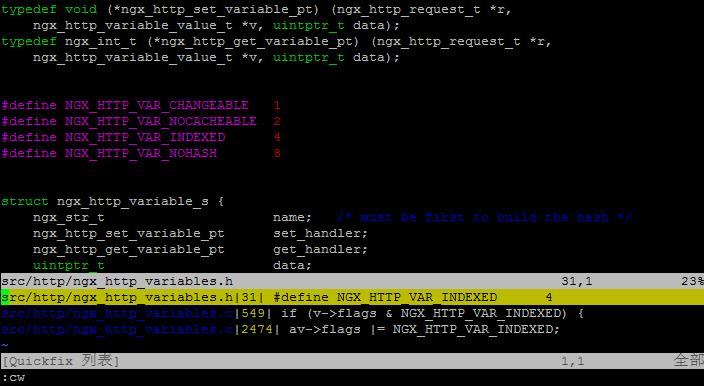
然后同上面一样,你可以用 j,k 键移动quickfix里的光标到相应的行,然后按回车定位文件,或是使用【:cn】或【:cp】来移动到定位。(这样,你会把多个文件打开到缓冲区,别忘了【:ls】来查看缓冲区)
你看,到这里,一个小小的IDE就这样产生了,而且,最帅的时,我们连一点插件都没有装,也没有在.vimrc文件中配置过什么。
关键字补全
我们还是坚持不用任何插件。我们来看看是怎么个自动补全的。
在insert模式下,我们可以按如下快捷键:
【Ctrl +N】 – 当你按下这它时,你会发现Vim就开始搜索你这个目录下的代码,搜索完成了就会出现一个下拉列表(居然是粉紫色的,真是丑死了)
下图是我输入了ngx_http_然后按ctrl+n出现的样子,它已经帮我补全了一个,但是我不想要这个。然后,在Vim的下方我们可以看到状态变成了“关键字补全”,然后后面有^N^P的提示,意思就是告诉你还有一个Ctrl+P.
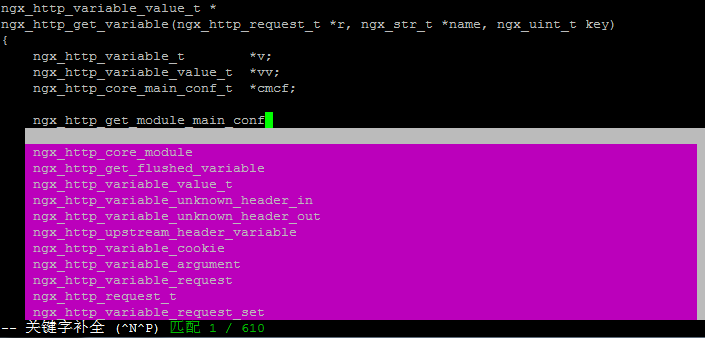
【Ctrl + P】 – 接下来你可以按这个键,于是回到原点,然后你可以按上下光标键来选择相应的Word。
对于上面那个例子,我们按下了Ctrl+P后出现下面的这个样子。我们可以看到,光标回到了一开始我输入的位置,然后你可以干两件事,一个是继续输入(这可以帮助过滤关键词),另一个是用“光标键”上移或下移来选择下拉列表中的关键字,选好后回车,就补全了。
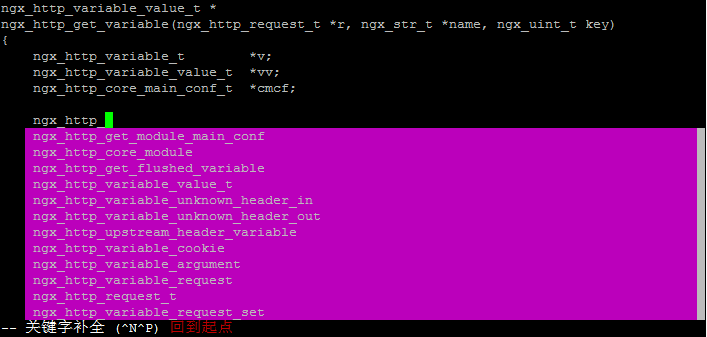
与此类似的,还有更多的补齐,都在Ctrl +X下面:
Ctrl + X 和 Ctrl + D 宏定义补齐
Ctrl + X 和 Ctrl + ] 是Tag 补齐
Ctrl + X 和 Ctrl + F 是文件名 补齐
Ctrl + X 和 Ctrl + I 也是关键词补齐,但是关键后会有个文件名,告诉你这个关键词在哪个文件中
Ctrl + X 和 Ctrl +V 是表达式补齐
Ctrl + X 和 Ctrl +L 这可以对整个行补齐,变态吧。
其它技巧
字符相关
【guu 】 – 把一行的文字变成全小写。或是【Vu】
【gUU】 – 把一行的文件变成全大写。或是【VU】
按【v】键进入选择模式,然后移动光标选择你要的文本,按【u】转小写,按【U】转大写
【ga】 – 查看光标处字符的ascii码
【g8】 – 查看光标处字符的utf-8编码
【gf】 – 打开光标处所指的文件 (这个命令在打到#include头文件时挺好用的,当然,仅限于有路径的)
【*】或【#】在当前文件中搜索当前光标的单词
缩进相关
【>>】向右给它进当前行 【<<】向左缩进当前行
【=】 – 缩进当前行 (和上面不一样的是,它会对齐缩进)
【=%】 – 把光标位置移到语句块的括号上,然后按=%,缩进整个语句块(%是括号匹配)
【G=gg】 或是 【gg=G】 – 缩进整个文件(G是到文件结尾,gg是到文件开头)
复制粘贴相关
按【v】 键进入选择模式,然后按h,j,k,l移动光标,选择文本,然后按 【y】 进行复制,按 【p】 进行粘贴。
【dd】剪切一行(前面加个数字可以剪切n行),【p】粘贴
【yy】复制一行(前面加个数字可以复制n行),【p】粘贴
光标移动相关
【Ctrl + O】向后回退你的光标移动
【Ctrl + I 】向前追赶你的光标移动
这两个快捷键很有用,可以在Tab页和Windows中向前和向后trace你的光标键,这也方便你跳转光标。
读取Shell命令相关
【:r!date】 插入日期
上面这个命令,:r 是:read的缩写,!是表明要运行一个shell命令,意思是我要把shell命令的输出读到vim里来。
vim的终级插件
CentOS下:yum erase emacs
Ubuntu下:apt-get remove emacs
对了,以前本站也有一篇小短文《如何在vim中得到你最喜爱的IDE特性》你也可以看看。
(:wq)
转载于酷壳CoolShell 无删改 仅以此纪念陈皓(左耳朵耗子)
大家推荐下 java saas 开源系统 不好招 go 人的话建议还是 java 。。起码好招人。。 saas 果断 java 写业务还是 Java 吧,小城市还是 Ja…
有个疑问一直想不太明白,java api 服务是提高单虚拟的 cpu 核心数和内存大小,调高最大线程数。还是干脆用 tomcat 的默认配置,部署多台机器,用 nginx 负载…
codesign 是代码签名啊,exe 右键属性里的那个 很多是哪些?知名的 SHA-1 根证书已经过期了。 已知 sha1 构造特定格式且有意义的内容还是很难的吧 …
 合速度
合速度